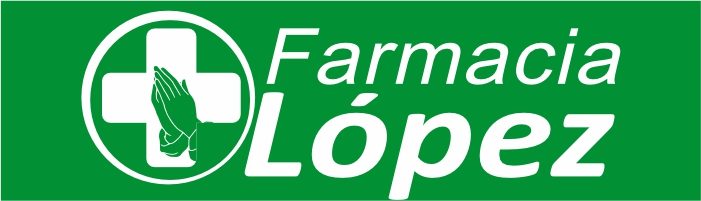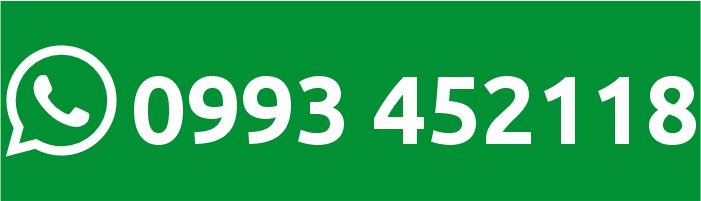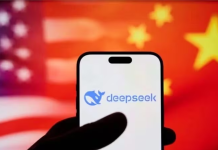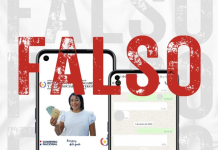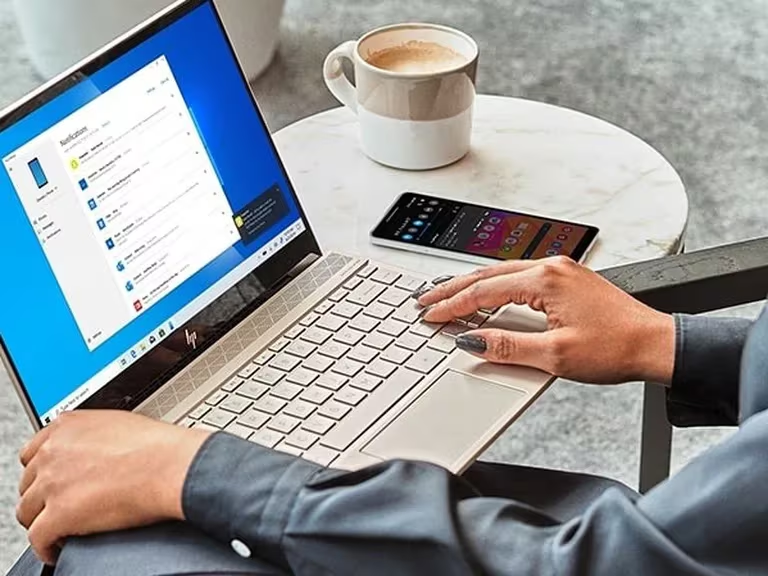
El sistema operativo de Microsoft presentó fallas en su sistema de seguridad en varios dispositivos.
Miles de usuarios se han visto afectados por un problema reciente en la última actualización de Windows 11. Esto ha provocado el mal funcionamiento del servicio de Seguridad de Windows, que incluye el antivirus Defender, dejándolos sin protección en sus computadores.
El problema parece haber causado inconvenientes significativos, llevando a algunos usuarios a instalar antivirus alternativos en sus equipos.
A raíz de esta situación, muchos están optando por desactivar las actualizaciones automáticas de Windows 11, para evitar futuros problemas y tomar control sobre cuándo y cómo se actualiza su sistema operativo.
Cómo desactivar las actualizaciones automáticas en tu computador
:quality(85)/cloudfront-us-east-1.images.arcpublishing.com/infobae/IRONZ3UPVZASJAND67V6F7XZ3U.jpg%20420w) Una actualización puede en ciertas ocasiones venir con problemas. (Imagen Ilustrativa Infobae)
Una actualización puede en ciertas ocasiones venir con problemas. (Imagen Ilustrativa Infobae)
Para desactivar las actualizaciones automáticas, se recomienda seguir estos pasos:
- Presionar “Windows + R” para abrir el cuadro de diálogo Ejecutar.
- Escribir “services.msc” y presionar Enter para acceder a la ventana de Servicios.
- Localizar el servicio “Windows Update” en la lista.
- Hacer doble clic en “Windows Update” y cambiar el tipo de inicio a “Deshabilitado”. Además, detén el servicio si está en ejecución.
Es crucial tener en cuenta que desactivar las actualizaciones automáticas también impedirá que el sistema reciba actualizaciones de seguridad. Esto significa que el usuario deberá realizar estas actualizaciones manualmente para mantener el sistema protegido.
Qué hacer para controlar las actualizaciones disponibles en el computador
:quality(85)/cloudfront-us-east-1.images.arcpublishing.com/infobae/4CB3D6ODDVGCVNUY5NRSPWUJDI.jpg%20420w) Hay que saber que al no poder actualizar tu equipo a la versión más reciente de Windows, se pierde acceso a nuevas funciones. (Foto: Europa Press)
Hay que saber que al no poder actualizar tu equipo a la versión más reciente de Windows, se pierde acceso a nuevas funciones. (Foto: Europa Press)
Asimismo, se puede optar por una versión menos radical, donde se configure el sistema para que pregunte al usuario si desea instalar nuevas actualizaciones. Este método proporciona mayor control sin detener completamente las actualizaciones de seguridad cruciales.
Para configurar el sistema de esta manera, sigue estos pasos:
- Presionar “Windows + R” para abrir el cuadro de diálogo Ejecutar.
- Redactar “services.msc” y presionar Enter para acceder a la ventana de Servicios.
- Localizar el servicio “Windows Update” en la lista.
- Dar doble clic en “Windows Update” y cambiar el tipo de inicio a “Manual” o “Automático (inicio demorado)”.
- En las opciones de configuración de Windows Update, seleccionar “Comprobar actualizaciones pero dejarme elegir si deseo descargarlas e instalarlas”.
De esta manera, el sistema continuará recibiendo notificaciones de nuevas actualizaciones, pero no las instalará automáticamente sin el consentimiento del usuario. Así, se mantiene un equilibrio entre la seguridad y el control sobre las futuras actualizaciones.
Por qué es importante actualizar los dispositivos tecnológicos
:quality(85)/cloudfront-us-east-1.images.arcpublishing.com/infobae/7XT7XSWANVHZFEEMF4MIT7MUU4.jpg%20420w) Las actualizaciones corrigen riesgos de seguridad del equipo. (Foto: Freepik)
Las actualizaciones corrigen riesgos de seguridad del equipo. (Foto: Freepik)
La problemática con las actualizaciones de Windows 11 ha vuelto a poner de manifiesto la importancia de un sistema de actualización robusto y fiable, que garantice tanto la seguridad como el buen funcionamiento del sistema operativo.
Las actualizaciones no solo introducen nuevas funcionalidades, sino que también corrigen vulnerabilidades que pueden ser explotadas por ciberdelincuentes. Por lo tanto, mantener el sistema actualizado es esencial para una protección óptima.
El incidente también ha levantado cuestionamientos sobre la calidad y el proceso de prueba previo al lanzamiento de las actualizaciones. Usuarios y expertos señalan que este tipo de fallos podría evitarse con un periodo de pruebas más riguroso y extenso.
Mientras tanto, los afectados buscan soluciones no solo desactivando las actualizaciones automáticas sino también optando por restaurar versiones anteriores del sistema operativo donde no se presentaban los problemas.
Cómo restaurar la versión anterior de Windows 11
:quality(85)/cloudfront-us-east-1.images.arcpublishing.com/infobae/HRXEIKEGLBB2TBRX3WGKSD7JOA.jpg%20420w) Hay varias medidas para reducir el fallo de un dispositivo con la llegada de una nueva actualización. (Imagen Ilustrativa Infobae)
Hay varias medidas para reducir el fallo de un dispositivo con la llegada de una nueva actualización. (Imagen Ilustrativa Infobae)
Para aquellos interesados en restaurar una versión anterior de Windows 11, es importante realizar copias de seguridad regulares de sus datos. La restauración del sistema puede corregir errores causados por actualizaciones defectuosas, pero siempre existe el riesgo de pérdida de datos en el proceso.
Las instrucciones para restaurar una versión anterior incluyen:
- Oprimir “Windows + I” para abrir la Configuración.
- Ir a “Actualización y seguridad”.
- Hacer clic en “Recuperación”.
- Seleccionar “Volver a una compilación anterior” y seguir las instrucciones en pantalla.
Este enfoque permite revertir cualquier cambio indeseado tras una actualización problemática, proporcionando un respiro temporal mientras Microsoft trabaja en una solución definitiva.
Fuente: Infobae
Conéctate con el Portal Digital DesdeCaaguazu.com ! Suscríbete a nuestros canales de YouTube, WhatsApp y al canal de Whatsapp. Activa las notificaciones y síguenos en Facebook, X, Tik Tok e Instagram

COMENTARIOS